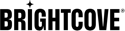Resumen
Puede controlar la resolución de su video de salida usando una o más configuraciones de resolución.
1. Comience por configurar el tamaño, la anchura o la altura. width y height tenga prioridad sobre size. Si no establece ninguno de estos, se conservará la resolución de video original.
2. Luego, determine si desea aumentar el tamaño de los videos cuando la entrada es menor que la salida de destino (exclusivo). De forma predeterminada, no mejoraremos los videos. A menudo, su reproductor de video puede mejorar los videos por usted sin problemas, por lo que no es necesario mejorar el video en el punto de codificación (lo que solo aumenta el tamaño del archivo).
3. Finalmente, seleccione un enfoque para la relación de aspecto. Si su video de entrada tiene una relación de aspecto diferente a la resolución que elija, puede conservar la relación de aspecto original; estire el video para que se ajuste a la relación de aspecto de destino; recortar la entrada para que coincida con la relación de aspecto de destino; o rellene el video con barras negras para que coincida con la relación de aspecto de destino.
tamaño
size:String
Versiones de API: V2
Padre: salidas
Valores válidos: WxH, donde W y H son el ancho y el alto, respectivamente. Ambas dimensiones deben ser un número entero divisible por 4.
Tipos de trabajo compatibles: VOD
Ejemplo: 480 x 320
Descripción:
La resolución del archivo de salida, expresada como WxH, como 640 × 480 o 1280 × 720. Tenga en cuenta que ancho y altura tienen prioridad sobre el tamaño.
El modo de aspecto se conservará de forma predeterminada, por lo que si el vídeo de entrada es 16: 9 y se solicita una resolución de salida de 4: 3, la salida mantendrá la relación de aspecto 16: 9. Esto dará como resultado que las dimensiones de salida no coincidan con el tamaño solicitado. Usar modo_aspecto para controlar esto.
{
"input": "s3://zencodertesting/test.mov",
"outputs": [
{
"size": "480x320"
}
]
}
Ver también: ancho , altura , y modo_de_aspecto
anchura
width:Integer
Versiones de API: V2
Padre: salidas
Valores válidos: Enteros divisibles por 4.
Tipos de trabajo compatibles: VOD
Ejemplo: 480
Descripción:
Ancho del cuadro de video. Si no se proporciona ancho, usaremos el ancho original, o escalaremos a Talla o altura configuración.
Tenga en cuenta que el ancho y altura tener prioridad sobre Talla.
{
"input": "s3://zencodertesting/test.mov",
"outputs": [
{
"width": "480"
}
]
}
altura
height:Integer
Versiones de API: V2
Padre: salidas
Valores válidos: Enteros divisibles por 4.
Tipos de trabajo compatibles: VOD
Ejemplo: 640
Descripción:
Altura del cuadro de video. Si no se proporciona altura, usaremos la altura original o la escala para Talla o ancho configuración.
Tenga en cuenta que ancho y la altura tiene prioridad sobre Talla.
{
"input": "s3://zencodertesting/test.mov",
"outputs": [
{
"height": "640"
}
]
}
exclusivo
upscale:Boolean
Versiones de API: V2
Padre: salidas
Defecto: falso
Valores válidos: verdadero o falso
Tipos de trabajo compatibles: VOD
Ejemplo: cierto
Descripción:
De forma predeterminada, Zencoder no aumentará la Talla de (o "superior") un video de entrada para que coincida con el ancho y altura que especifique en una solicitud de API. Generalmente, escalar un video solo aumenta el tamaño, pero en realidad no aumenta la calidad. Su dispositivo de reproducción (Flash, HTML5 Video, iPhone, etc.) puede aumentar el tamaño de un video en lugar de que lo haga el codificador.
Pero si desea forzar a Zencoder a aumentar el tamaño de un video de entrada, establezca "upscale" en verdadero. Si lo hace, un video de entrada que sea más pequeño que la resolución de salida se expandirá para ajustarse a la resolución. Por ejemplo, si su especificación de salida es 480 × 360, y alguien envía un video de 320 × 240, el tamaño del video aumentará a 480 × 360 si configura esta opción en verdadero, y permanecerá en 320 × 240 en caso contrario.
{
"input": "s3://zencodertesting/test.mov",
"outputs": [
{
"upscale": true
}
]
}
modo_aspecto
aspect_mode:String
Versiones de API: V2
Padre: salidas
Defecto: preservar
Valores válidos: preservar, estirar, recortar o rellenar
Tipos de trabajo compatibles: VOD
Ejemplo: cultivo
Descripción:
Si la relación de aspecto de la entrada no coincide con la relación de aspecto de salida solicitada, ¿cuál debería ser la resolución de salida? "Aspect_mode" controla esta decisión. Tenga en cuenta que tanto el ancho como el alto pueden modificarse.
Como ejemplo, suponga que un archivo de entrada es 1280 × 720 (pantalla ancha 16: 9), pero la salida de destino es 640 × 480 (estándar 4: 3). Hay cuatro enfoques básicos para este problema y Zencoder los admite todos.
- preservar: De forma predeterminada, Zencoder conservará la relación de aspecto del archivo original, por lo que si envía contenido de pantalla ancha y solicita una resolución estándar, el archivo de salida se ajustará a mantener la relación de aspecto de pantalla ancha y se ajustará al tamaño de salida. Presumiblemente, el jugador luego agregará barras negras para llenar el marco. En nuestro ejemplo, el archivo de salida será 640 × 360 (pantalla ancha 16 × 9 que se ajusta al objetivo de 640 × 480).
- estirarse: Cuando el modo de aspecto es "estirar", el video de salida coincidirá exactamente con el ancho y alto solicitados, incluso si distorsiona la imagen. Entonces, en nuestro ejemplo, la salida será de 640 × 480, pero se verá estirada verticalmente. NB: esto no es lo mismo que la opción "de mayor escala" anterior, que determina si un video más pequeño se ampliará o no a un tamaño de fotograma más grande.
- cultivo: Esta opción le dice a Zencoder que "acerque" el video para que coincida con el tamaño de salida, recortando píxeles desde la parte superior / inferior o hacia la izquierda / derecha. Entonces, si la entrada es de pantalla ancha 1280 × 720, y el objetivo de salida es estándar 640 × 480, recortaremos aproximadamente 160 píxeles desde la izquierda y desde la derecha del archivo de entrada (creando una película 4: 3), y luego cambiaremos el tamaño de ese hasta 640 × 480. Si tiene la edad suficiente para recordar VHS que no es de pantalla ancha (como nosotros), esta es la antigua opción de "pan y escaneo".
- almohadilla: La opción de almohadilla le dice a Zencoder que coloque el video en formato letterbox para que coincida exactamente con el tamaño del cuadro de salida. Utilice esta opción si su jugador objetivo no sabe cómo rellenar un video; de lo contrario, solo está desperdiciando bits al incluir barras negras en el archivo real. Siguiendo nuestro ejemplo, esta opción tomaría contenido de 1280 × 720 (16: 9) y lo convertiría a 640 × 480 (4: 3) creando una película de 640 × 360 y luego colocando barras negras de 60 píxeles en la parte superior e inferior de la película. Entonces, la película sería de 640 × 480, con barras negras en la parte superior e inferior.
Tenga en cuenta que el modo de aspecto requiere que tanto un ancho y un altura se proporcionan (o Talla); de lo contrario, si solo se proporciona una dimensión, calcularemos la otra dimensión proporcionalmente.
Nota: el VP6 códec de vídeo no es compatible con el modo de aspecto "pad". Si solicita "pad" con video VP6, usaremos el modo predeterminado de "preservar".
{
"input": "s3://zencodertesting/test.mov",
"outputs": [
{
"aspect_mode": "crop"
}
]
}
sample_aspect_ratio
sample_aspect_ratio:String
Versiones de API: V2
Padre: salidas
Tipos de trabajo compatibles: VOD
Ejemplo: 8: 9
Descripción:
La relación de aspecto de muestra (píxeles) que se utilizará para el vídeo de salida. Las opciones de tamaño, ancho, alto y modo de aspecto se refieren a las dimensiones de píxeles codificadas, no a las dimensiones de la pantalla.
Establece la relación de aspecto que se utilizará para muestra/píxeles del vídeo de salida, especificado como "8:9 «," 32:27», o cualquier otra relación de dos enteros positivos, cada uno entre 1 y 65535.
Si especifica cualquier valor (válido) para esta configuración, cambia el 'modo_de aspecto' predeterminado de 'preservar' a 'estirar', lo que significa que, de forma predeterminada, también deberá especificar un ancho / alto para la salida codificada.
Nota: Puede resultar útil utilizar la opción 'superior' junto con esta opción para obtener resoluciones de salida predecibles.
Esta opción solo se aplica cuando se utilizan los códecs H.264 y HEVC.
{
"input": "s3://zencodertesting/test.mov",
"outputs": [
{
"sample_aspect_ratio": "8:9"
}
]
}
Ver también: modo_de_aspecto , ancho , altura , y Talla
force_interlace_headers
force_interlace_headers:Boolean
Versiones de API: V2
Padre: salidas
Tipos de trabajo compatibles: VOD
Defecto: falso
Descripción:
Algunos decodificadores piden contenido entrelazado, pero reproducirán contenido progresivo sin problemas. Esta configuración agregará encabezados "entrelazados" a los metadatos del contenido progresivo, para que parezca que en realidad está entrelazado.
Nota: Algunas herramientas de inspección de medios no se dejarán engañar por esto y reportarán este contenido como progresivo a pesar de la información del encabezado).
Esta opción solo se aplica cuando se utiliza el códec H.264.
{
"input": "s3://zencodertesting/test.mov",
"outputs": [
{
"force_interlace_headers": true
}
]
}
Ver también: modo_de_aspecto , ancho , altura , y Talla